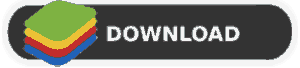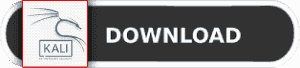آموزش تصویری نصب ترموکس روی کامپیوتر (ویندوز)

در این مقاله که در وبسایت SPY24 منتشر شده است قصد دارم روش هایی را به شما معرفی کنم که چگونه میتوانید برنامه ترموکس را بر روی ویندوز خود نصب نمایید🔥. دو روش را برای شما در نظر گرفته ام. در روش اول: چگونگی نصب ترموکس با استفاده از یک شبیه ساز روی کامپیوتر خود را نصب کنید. اما در روش دوم: راهی را به شما آموزش میدهم که چگونه بدون نیاز به استفاده از شبیه ساز ترموکس را بر روی کامپیوترتان نصب کنید.
چگونه ترموکس را برای کامپیوتر نصب کنیم
اگر شما از کاربران ترموکس هستید مهم است که بدانید ترموکس یک شبیه ساز ترمینال برای سیستم های لینوکس به شمار میرود. از آنجایی که نسخهای سبک تر است کمی ساده تر از ترمینال لینوکس ساخته شده است. این سبک تر بودن به معنای ساده سازی برخی جنبهها نسبت به ترمینال استاندارد لینوکس است لذا ممکن است برخی از دستورات ترموکس هنگام اجرا روی شل لینوکس به درستی کار نکنند.
برای نصب ترموکس روی ویندوز دو روش وجود دارد: نخست استفاده از شبیه ساز اندروید بلواستکس (BlueStack) که در آن برنامه ترموکس نصب شده و هر بار برای استفاده بلواستکس را اجرا خواهیم کرد تا تجربهای شبیه به استفاده از ترموکس روی اندروید داشته باشیم.
روش دوم استفاده از زیرسیستم لینوکس برای ویندوز (WSL) به منظور نصب شل لینوکس در ویندوز است. این روش نسخه کاملی از شل لینوکس را به جای نسخه سبک تر ترموکس ارائه میدهد که نتیجتاً به لحاظ عملکردی بسیار سریع تر است خصوصاً اگر ویندوز شما دارای ۴ گیگابایت رم باشد در حالی که بلواستکس ممکن است تجربهای کند داشته باشد.
استفاده از روش دوم تنها محدودیتی که دارد این است که تعداد اندکی از دستورات تفاوت خواهند داشت مثلاً باید از دستور apt به جای pkg استفاده کنید و گاهی اوقات لازم است قبل از دستورات sudo را تایپ کنید چرا که در حالت روت کار خواهید کرد😍.
آموزش گام به گام نصب ترموکس برای کامپیوتر با شبیه ساز
در این روش، بلواستک نصب میشود و سپس ترموکس بر روی آن اجرا میگردد. این تکنیک بر روی تمامی کامپیوتر های ویندوز قابل اجراست، اما لازم است که دارای یک پیکربندی مناسب باشید تا عملکرد آن بهینه باشد.
مرحله ۱: ابتدا، بلواستک را بر روی کامپیوتر خود نصب کنید. کافی است بر روی لینک دانلود زیر کلیک کنید تا فایل نصبی با حجم کمتر از ۲ مگابایت بر روی سیستم ویندوزی شما نصب گردد. برای دانلود، دو روش وجود دارد: از طریق سایت رسمی BlueStack و یا سایت سافت ۹۸. نیاز به حدود ۵۰۰ مگابایت فضا برای دانلود است.
مرحله ۲: پس از دانلود، بر روی فایل دانلود شده واقع در گوشه پایین سمت چپ مرورگر کروم خود کلیک کنید. نصب کننده باز میشود؛ فقط کافی است بر روی گزینه نصب کلیک کنید تا دانلود ابزار در ویندوز شما آغاز شود.
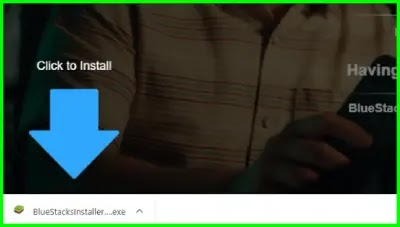
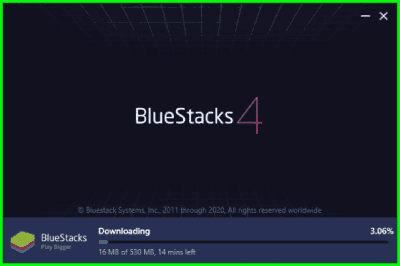
مرحله ۳: پس از اتمام نصب، برای ورود به گوگل پلی از شما درخواست میشود. روی دکمه ورود کلیک کنید، ایمیل و رمز عبور خود را وارد کرده و وارد شوید.
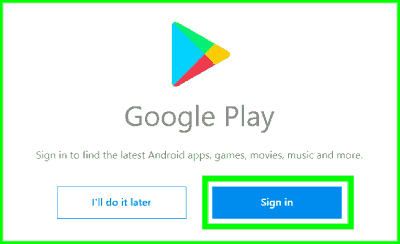
مرحله ۴: حال میتوانید گوگل پلی را در بلواستک خود مشاهده کنید. فقط کافی است روی نوار جستجو کلیک کرده، ترموکس را تایپ کنید و اینتر را فشار دهید.
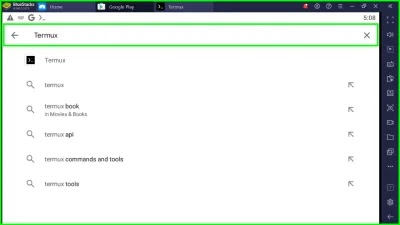
مرحله ۵: ترموکس را مانند زمانی که بر روی تلفن اندرویدی خود نصب میکنید، نصب کنید. پس از نصب، روی گزینه باز کردن کلیک کنید.
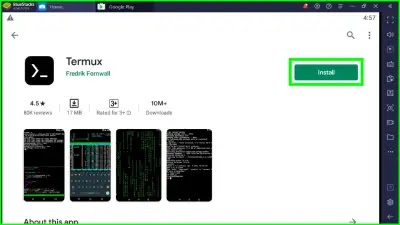
مرحله ۶: اکنون شما قادر خواهید بود ببینید که چگونه من بدون هیچ گونه وقفهای از ترموکس در ویندوز ۱۰ و ۱۱ استفاده میکنم. اگر به این موضوع علاقمند هستید، میتوانید دو روش معرفی شده برای بمباران اس ام اس (SMS Bomber) در ترموکس را مطالعه نمایید.
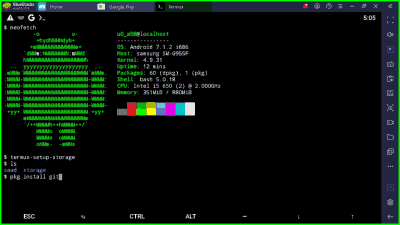
نکته: برای اجرای دوباره ترموکس، باید برنامه بلواستک را باز کنید. در آنجا، آیکون ترموکس را مشاهده خواهید کرد. علاوه بر این، یک آیکون ترموکس روی صفحه اصلی شما ایجاد میشود که با کلیک کردن بر روی آن، امکان اجرای ترموکس در ویندوز فراهم میآید. استفاده از دستورات ترموکس در این حالت، همانند استفاده از آن در تلفن همراه شما خواهد بود.
آموزش گام به گام نصب ترموکس برای ویندوز بدون استفاده از شبیه ساز:
در این روش، ما به جای شبیه سازی و نصب ترموکس، ترمینال لینوکس را در ویندوز نصب میکنیم تا از ابزارهای لینوکس در ویندوز استفاده کنیم که عملکردی دقیقاً مشابه با لینوکس داشته باشد.
مرحله ۱: کلید ویندوز را روی صفحهکلید خود فشار دهید و عبارت “روشن کردن یا خاموش کردن ویژگیهای ویندوز »urn windows features on or off ” را تایپ کنید. سپس، گزینهی بالایی را انتخاب نمایید تا پنجرهی مربوطه در کامپیوتر شما باز شود.

مرحله ۲: اکنون به پایین صفحه اسکرول کنید و سپس سیستم زیر ساخت ویندوز برای لینوکس(Windows Subsystem for Linux) را فعال نمایید. پس از آن، بر روی دکمهی Ok کلیک کنید.
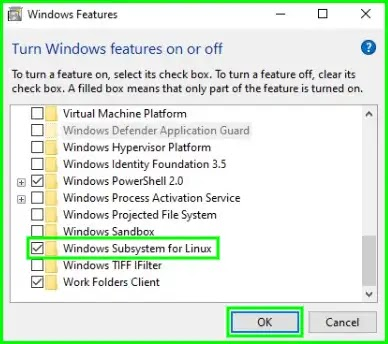
مرحله ۳: اکنون برای فعال سازی قابلیتهای زیربنایی، به جستجو برای یافتن اجزای ضروری میپردازیم و سپس تغییرات مورد نظر را اعمال خواهیم کرد. پس از آن، از شما خواسته میشود که با کلیک بر روی دکمهی ریستارت، سیستم را مجدداً راهاندازی کنید.
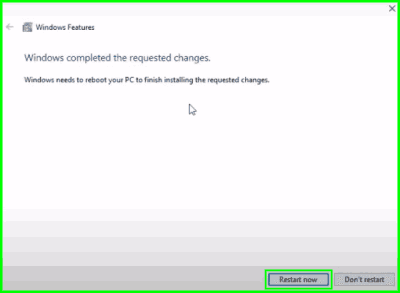
مرحله ۴: در این مرحله، شما باید ترمینال کالی لینوکس را از طریق فروشگاه مایکروسافت بر روی ویندوز خود نصب نمایید. لطفاً بر روی لینک مربوطه کلیک کنید و سپس با انتخاب گزینهی «get app» یا «نصب»، اقدام به نصب این ابزار نمایید.
مرحله ۵: پس از اتمام دانلود، امکان اجرای برنامه کالی لینوکس بلافاصله فراهم میشود. در اولین استفاده، از شما درخواست میشود که نام کاربری و رمز عبور خود را وارد نمایید. توصیه میشود که یک نام کاربری و رمز عبور ساده انتخاب کنید؛ دلیل این امر این است که در طول فرآیند نصب و استفاده مکرر از برنامه، نیاز به وارد کردن مکرر این رمز عبور خواهید داشت.
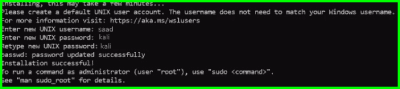
مرحله ۶: حالا که همه چیز آماده است، فقط نیاز است که از این ترمینال به مانند استفاده از ترموکس بهره ببرید. اما، مهم است که به یاد داشته باشید این در حقیقت یک محیط لینوکس است؛ بنابراین، باید از دستورات مختص لینوکس استفاده نمایید. دستورات در لینوکس دقیقاً مشابه ترموکس هستند، تنها تفاوت این است که باید در اینجا از ‘apt‘ به جای ‘pkg‘ استفاده کنید. علاوه بر این، اگر دستورات به طور عادی کار نکنند، باید پیش از دستورات ‘sudo‘ را تایپ نمایید. برای یک تجربه بهتر، در اینجا یک برگه تقلب لینوکس وجود دارد که میتوانید از آن پیروی کنید. در زیر، میتوانید مشاهده کنید که چگونه من ‘Neofetch‘ را بر روی پوسته کالی لینوکس نصب کردهام.
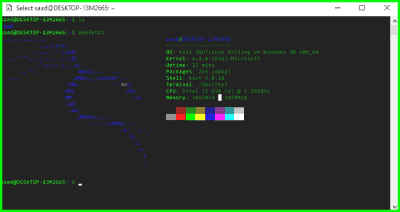
روش 3: استفاده از ترموکس در ویندوز با استفاده از سرور SSH:
این روشی است که به شما اجازه میدهد بدون هیچ گونه تاخیری و نیازی به نصب برنامه اضافی، به ترموکس خود در ویندوز 10 و 11 دسترسی پیدا کنید. این روش، جدیدترین و آزمایششدهترین متد موجود است و در صورتی که تلفن همراه در دسترس داشته باشید، از دیگر روشها مؤثرتر است. من در این باره یک پست اختصاصی نوشتهام که میتوانید آن را در اینجا مطالعه کنید: [ترموکس SSH: استفاده از ترموکس در ویندوز با استفاده از سرور SSH].
نتیجه گیری:
اینها بهترین روش های استفاده از ترموکس در کامپیوتر هستند. برای صداقت، بلواستکس دقیق است زیرا شما واقعاً از ترموکس استفاده میکنید. اما تمام منابع شما را مصرف میکند و بسیار کند است. برای تست تمام اسکریپتهایی که میسازم، از زیرسیستم ویندوز برای لینوکس استفاده میکنم که بسیار سریعتر و پاکیزهتر است و دقیقاً مانند ترموکس عمل میکند. اگر میتوانید از شل لینوکس استفاده کنید این نشان میدهد که شما یک کاربر ماهر لینوکس هستید. اگر هنگام نصب و استفاده از این ابزارها با هر خطایی مواجه شدید، فقط یک نظر بگذارید؛ من حتماً به شما پاسخ خواهم داد. از خواندن شما عزیزان سپاسگزارم و همانطور که همیشه گفتهام، اخلاقی بمانید👾.