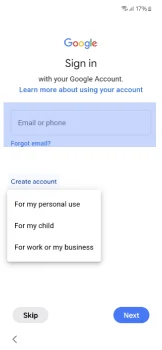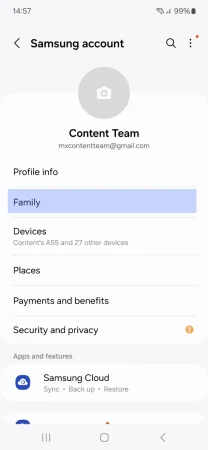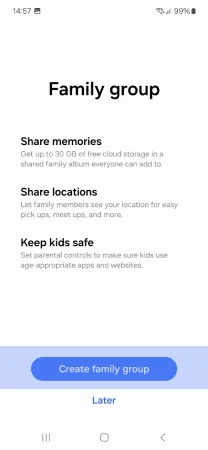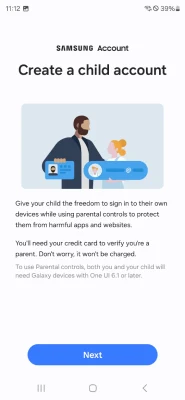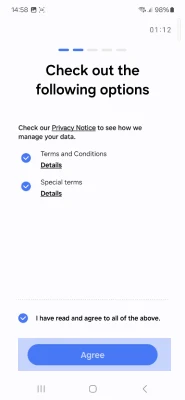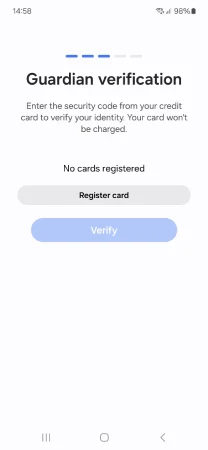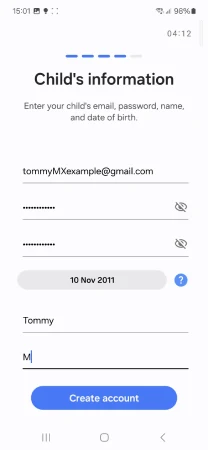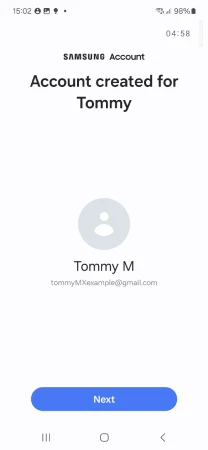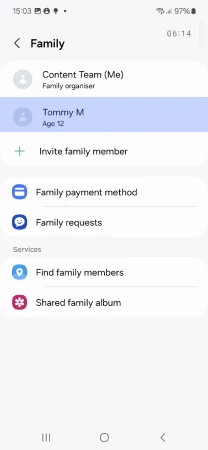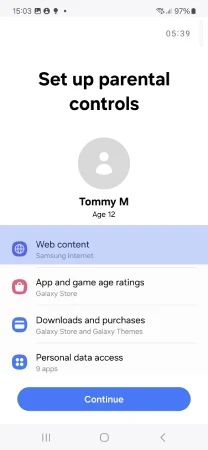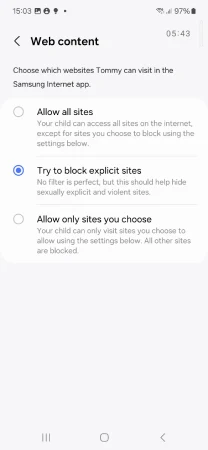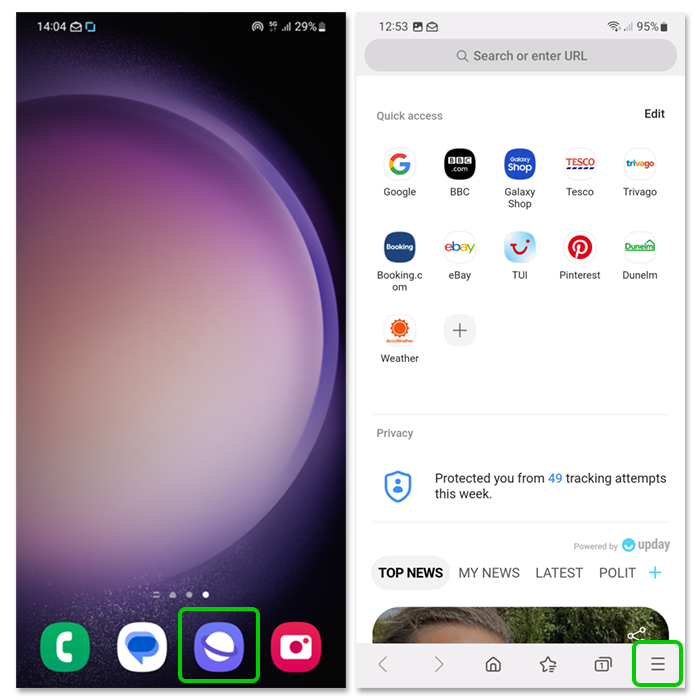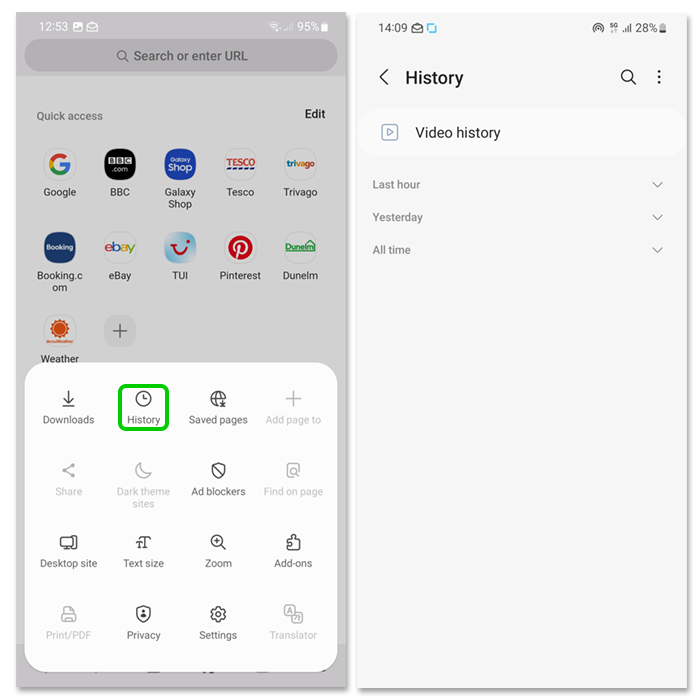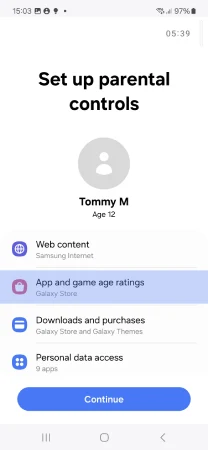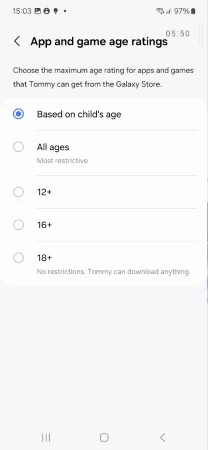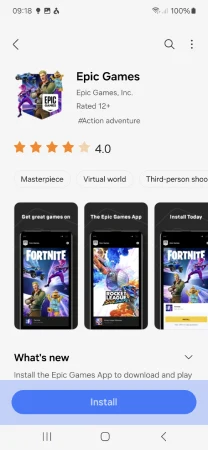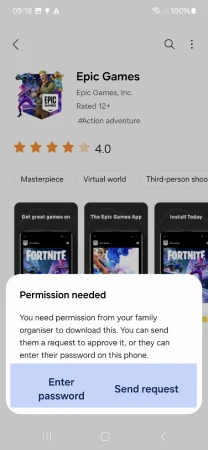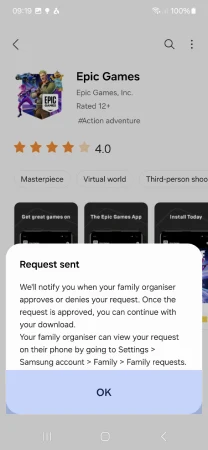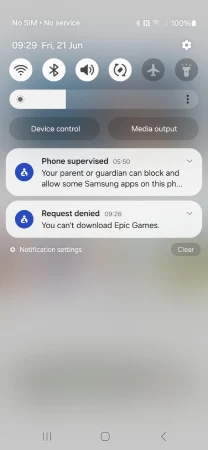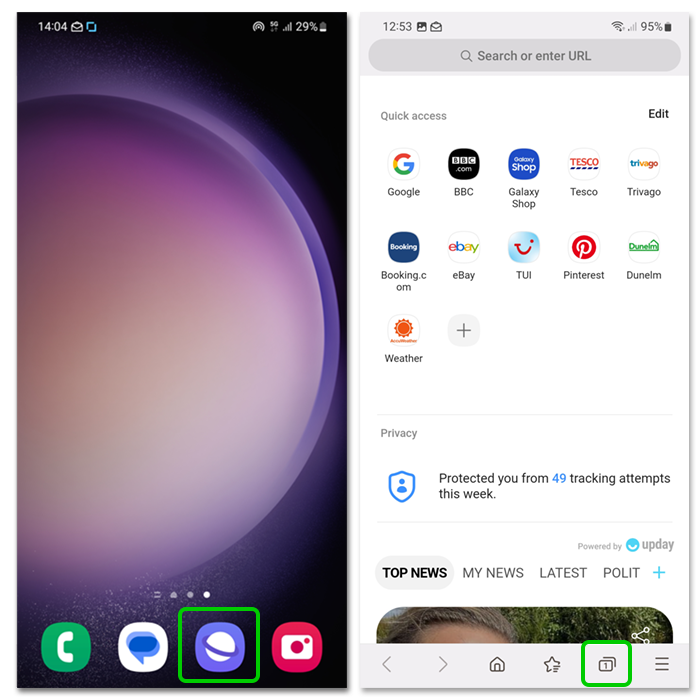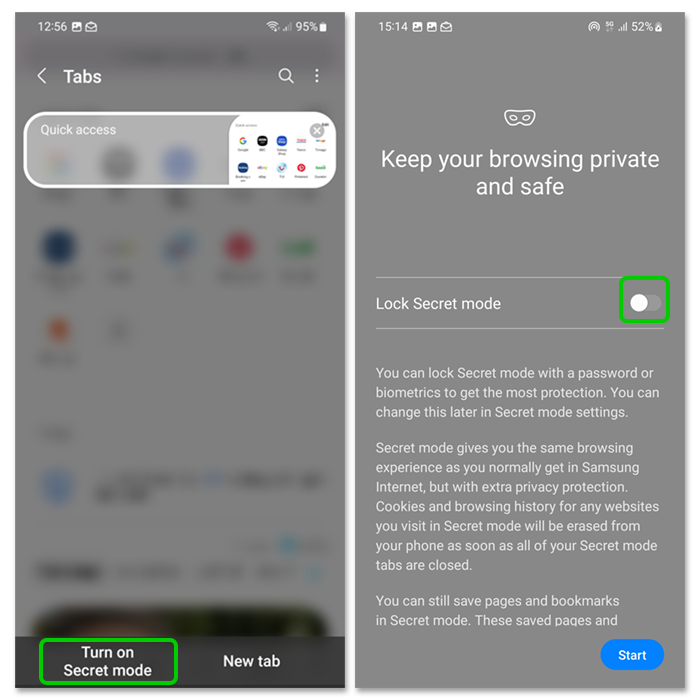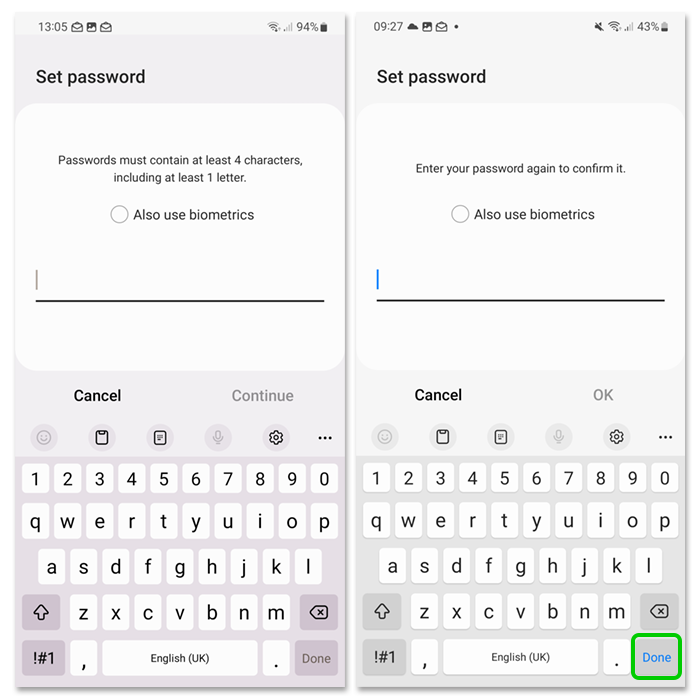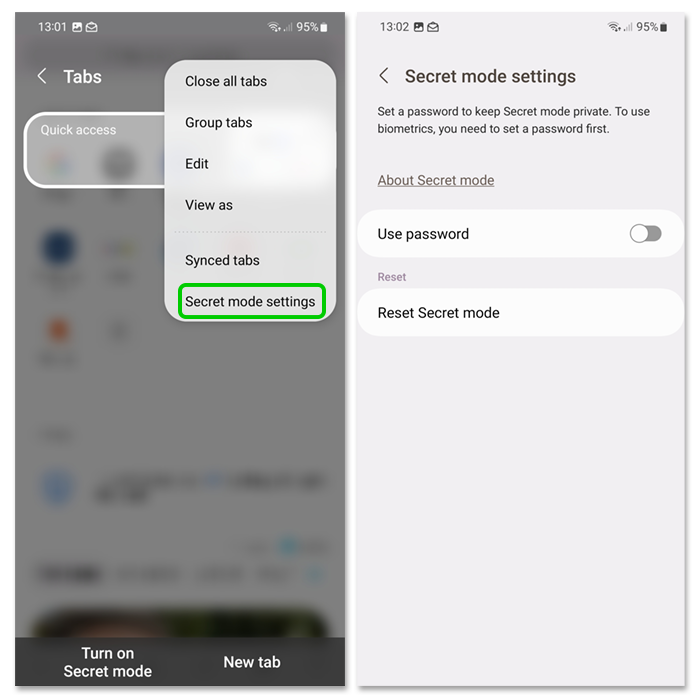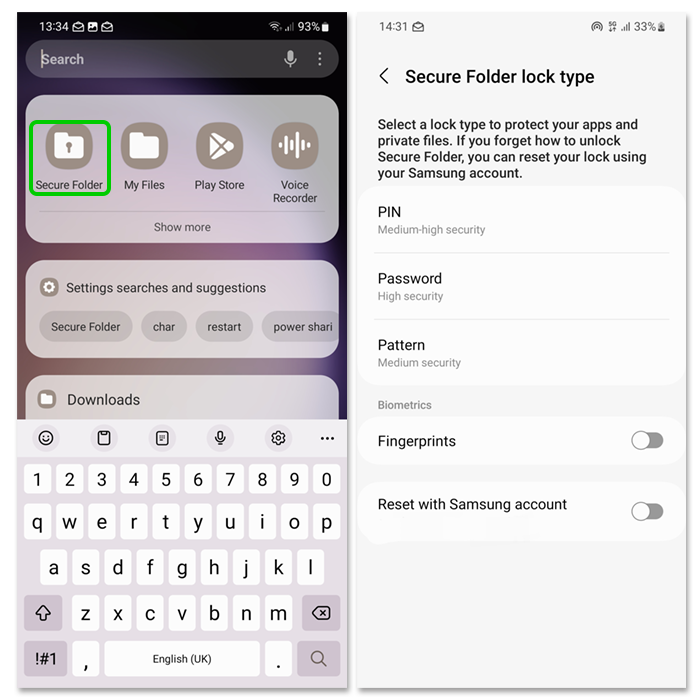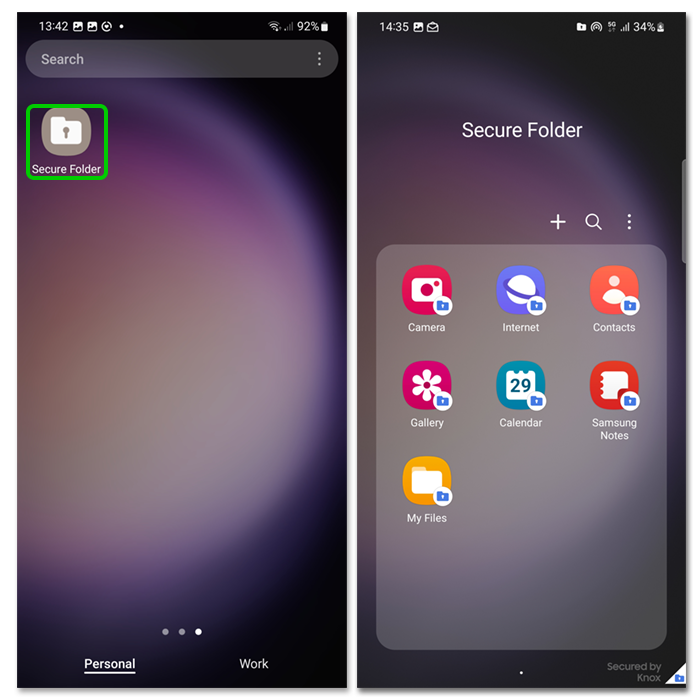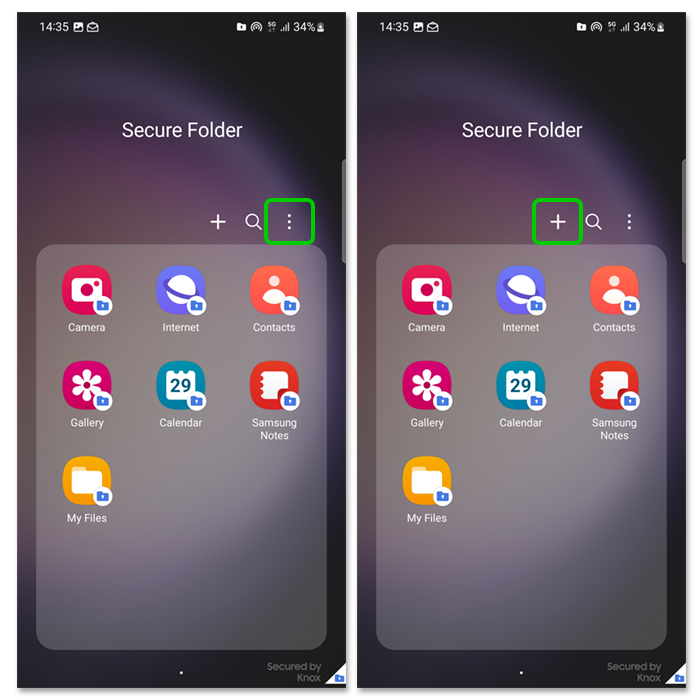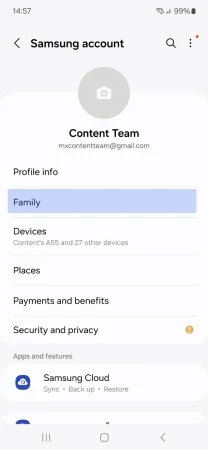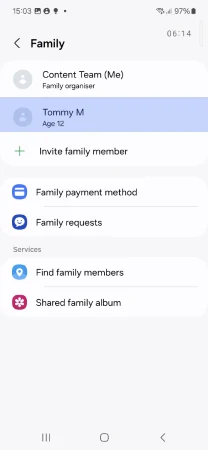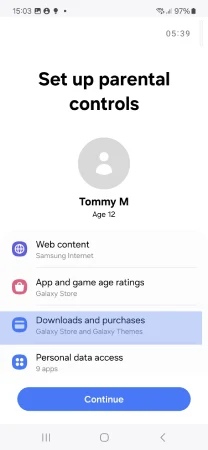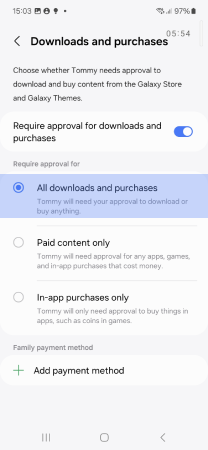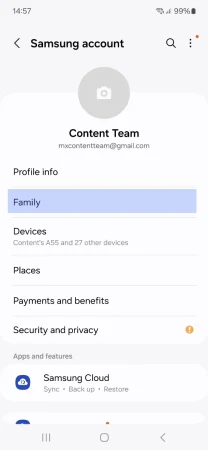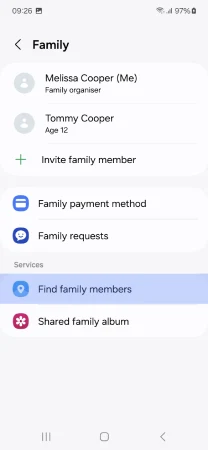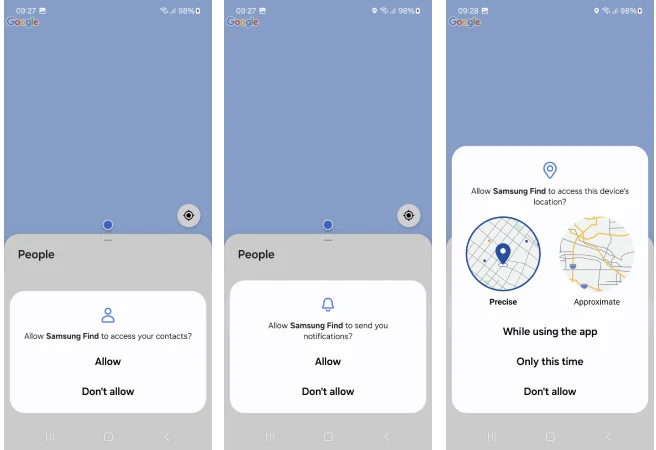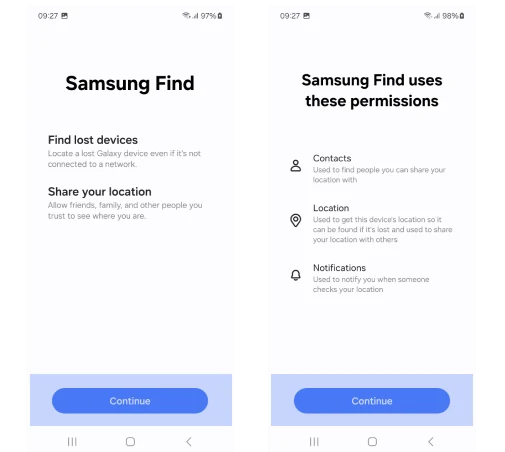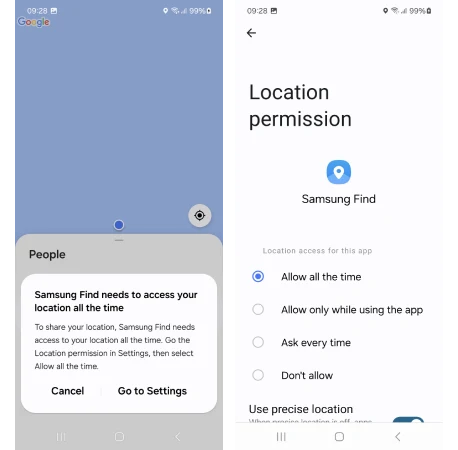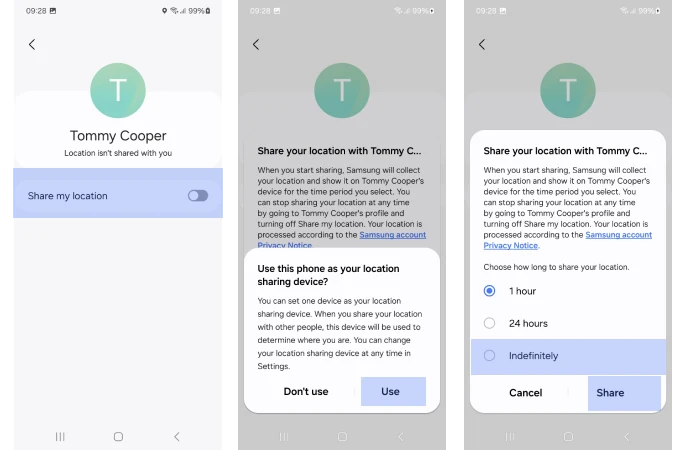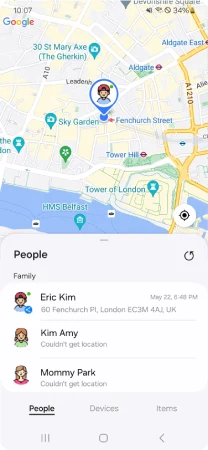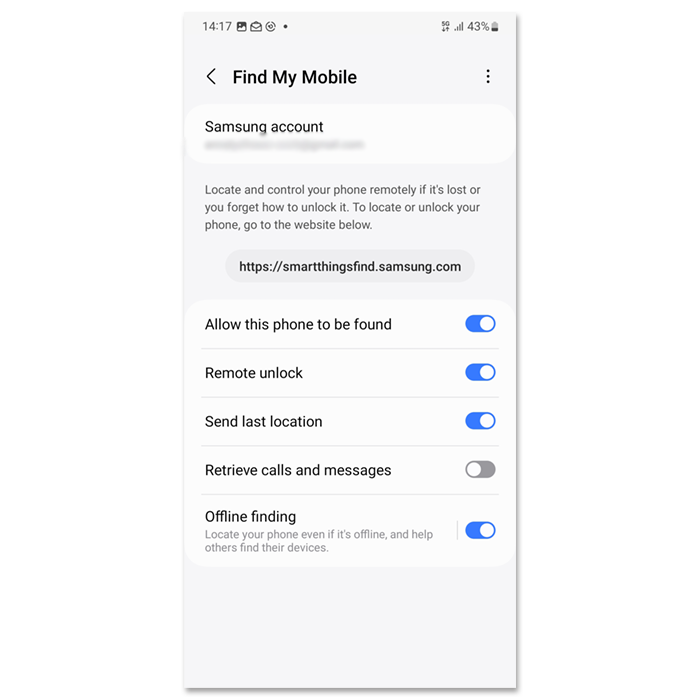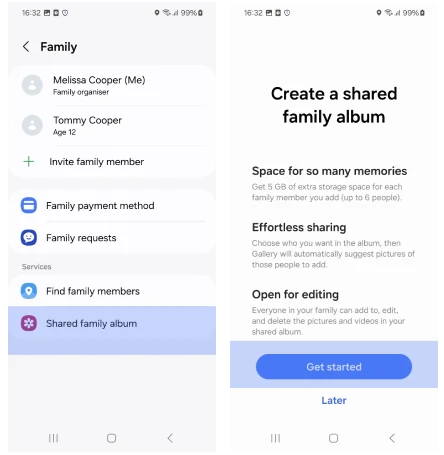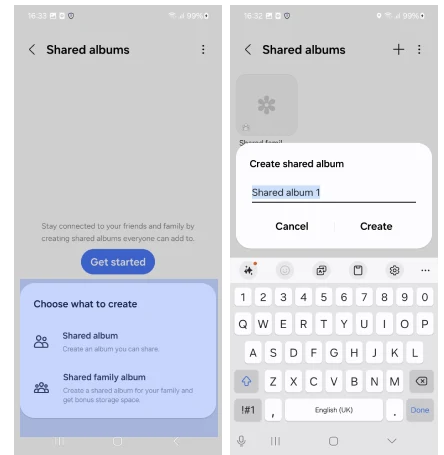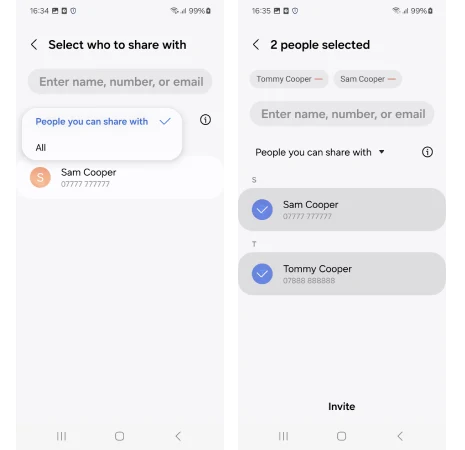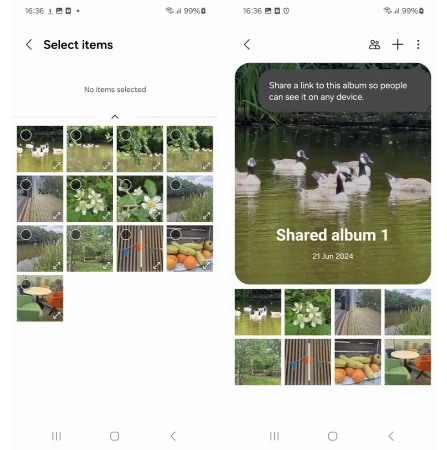چگونه برنامه های کنترل والدین را در گوشی های سامسونگ فعال کنیم؟
کنترل والدین در گوشی های سامسونگ
رسانه های اجتماعی و بازی های ویدیویی می توانند برای نوجوانان بسیار جذاب و سرگرمکننده باشند، اما ممکن است کودکان به سرعت به آنها وابسته شوند که این مسئله میتواند بر وظایف روزانه و تکالیف درسی آنها تأثیر منفی بگذارد. سامسونگ به عنوان یکی از برندهای پیشرو در صنعت موبایل، در میان کودکان و نوجوانان از محبوبیت زیادی برخوردار است. اگر میخواهید قابلیت کنترل والدین را در گوشی سامسونگ فعال کنید، برای شروع، با راه اندازی یک حساب کودک در دستگاه سامسونگ، میتوانید کنترل کاملی بر دسترسی فرزندتان به برنامه ها، وب گردی و موقعیت مکانی او داشته باشید و به سادگی دیگر موارد را مدیریت کنید.
چه چیزی لازم دارم؟
یک گوشی یا تبلت سامسونگ برای فرزندتان و گوشی والدین ضروری است.
ساختن اکانت گوگل برای کودک بر روی دستگاه جدید
قدم اول: اگر فرزندتان هنوز حساب گوگل ندارد، یک حساب برای او ایجاد کنید. با استفاده از این حساب، میتوانید از Family Link برای مدیریت خدمات گوگل فرزندتان استفاده کنید.
برای شروع، راهنمای فعالسازی کنترل والدین در Family Link را بخوانید.
برای دستگاه جدید سامسونگ فرزندتان
قدم اول: هنگام راه اندازی دستگاه جدید، مراحل اولیه را طبق دستورالعمل ها انجام دهید.
قدم دوم: حساب گوگل فرزندتان را در دستگاه وارد کنید یا در صورت نیاز، حساب جدیدی بسازید.
قدم سوم: مراحل را ادامه دهید و با حساب گوگل والدین وارد شوید.
توجه کنید که برای تأیید حساب های گوگل و سامسونگ کودک، به حساب خودتان نیاز دارید. این مرحله به شما کمک میکند تا تجربهای ایمنتر و کنترل کاملتری بر فعالیتهای او داشته باشید.
قدم چهارم: به تنظیمات ادامه دهید تا کنترل والدین کامل فعال شود. برنامه Google Family Link به طور خودکار روی دستگاه والدین نصب خواهد شد.
راهنمای ساخت حساب کاربری کودک در دستگاههای سامسونگ
با راهاندازی این حساب میتوانید امکانات کنترلی ویژه والدین را برای فرزند خود از یک مکان مدیریت کنید. این شامل قابلیتهای Galaxy for Families و تنظیمات حساب گوگل کودک است که برای دستگاه های سامسونگ طراحی شدهاند.
مراحل ساخت حساب کاربری سامسونگ برای کودک در دستگاه والدین به شرح زیر است:
مرحله ۱ – هنگام راه اندازی دستگاه جدید فرزند، اطلاعات او را برای ورود به حساب کاربری سامسونگ وارد کنید.
مرحله ۲ – به بخش تنظیمات رفته و نام حساب سامسونگ خود را انتخاب کنید.
مرحله ۳ – گزینه خانواده را انتخاب کرده و سپس افزودن عضو خانواده و بعد ایجاد حساب کودک را انتخاب کنید.
نکته: میتوانید دعوتنامه ای از طریق ایمیل، شناسه حساب سامسونگ یا کد QR ارسال کنید. برای اطلاعات بیشتر به بخشهای بعدی مراجعه کنید.
مرحله ۴ – روی گزینه بعدی بزنید و اطلاعیه حریم خصوصی کودک را مرور کرده و سپس موافقت کنید.زدر صفحه بعد گزینههای موافقت را انتخاب کرده و برای تأیید نهایی روی موافقت بزنید.
مرحله ۵ – کد امنیتی کارت اعتباری خود را وارد کرده و سپس تأیید را بزنید.
نکته:در صورتی که کارت اعتباری به حساب سامسونگ اضافه شده، روی ثبت کارت بزنید و مراحل نمایش داده شده را دنبال کنید.
مرحله ۶ – اطلاعات فرزند خود را وارد کرده و گزینه ایجاد حساب را بزنید.
در مرحله بعد، کد تأیید ارسال شده به ایمیل فرزندتان را وارد کرده و روی تأیید بزنید تا حساب کودک ایجاد شده و سپس گزینه بعدی را انتخاب کنید.
اطلاعات SmartThings Find را مرور کنید و در صورت تمایل برای این مثال، روی رد کردن بزنید.
نکته: اگر مایل به ادامه تنظیمات SmartThings Find هستید، گزینه بعدی را انتخاب کنید.
در این بخش میتوانید حساب کاربری کودک را انتخاب و برنامههایی که به آنها دسترسی دارد را مدیریت کنید. به عنوان مثال، دسترسی به دادههای شخصی را مشخص کرده و با لمس کلید کناری هر برنامهای که نمیخواهید فرزندتان از آن استفاده کند، دسترسی را مسدود کنید. پس از اتمام، گزینه مسدود کردن را انتخاب کنید.
حساب کودک سامسونگ به طور خودکار به گروه خانوادگی شما اضافه میشود. اکنون فرزند شما میتواند در دستگاه های خود با این حساب وارد شود.
توجه: پس از تکمیل تنظیمات، فرزندتان پیامی دریافت خواهد کرد که به او اعلام میکند دستگاه تحت نظارت والدین قرار دارد.
گوشی یا تبلت سامسونگ دست دوم استفاده میکنید
در صورتی که برای فرزندتان از یک گوشی هوشمند یا تبلت سامسونگ دست دوم استفاده میکنید، توصیه میشود دستگاه را به تنظیمات کارخانه بازنشانی کنید.
نحوه بازنشانی به تنظیمات کارخانه:
۱. وارد تنظیمات شوید: ابتدا آیکون “تنظیمات” یا “Settings” را در صفحه اصلی یا منوی دستگاه انتخاب کنید.
۲. پیمایش به بخش “مدیریت عمومی” یا “General Management”: در تنظیمات دستگاه، به بخشی مانند “مدیریت عمومی” یا معادل آن در دستگاه خود بروید. این بخش ممکن است با نامهای مختلف نمایش داده شود، ولی معمولاً با عنوان “General Management” یا “General” نمایش داده میشود.
۳. گزینه “بازنشانی دادههای کارخانه” یا “Factory Data Reset” را انتخاب کنید: در صفحه “پشتیبانگیری و بازنشانی“، گزینه “بازنشانی دادههای کارخانه” یا “Factory Data Reset” را پیدا کرده و انتخاب کنید. این گزینه ممکن است در بخش “بازنشانی تنظیمات” یا “بازنشانی دستگاه” نیز وجود داشته باشد.
۴. تأیید عملیات بازنشانی: پس از انتخاب “بازنشانی دادههای کارخانه”، دستگاه تأیید عملیات بازنشانی را از شما میخواهد. باید تأیید کنید که مایل به ادامه این عملیات هستید. دقت داشته باشید که تمامی دادهها و تنظیمات حذف خواهند شد.
۵. ریست دستگاه : پس از تأیید، دستگاه شروع به اجرای عملیات بازنشانی به تنظیمات کارخانه میکند. این فرآیند ممکن است چند دقیقه طول بکشد. پس از اتمام، دستگاه به حالت اولیه کارخانه بازگشته و امکان تنظیمات اولیه مجدد را فراهم میکند.
برای اطلاعات بیشتر در مورد این مرحله، اینجا را کلیک کنید.
پس از انجام این مرحله، میتوانید حساب کاربری کودک سامسونگ را ایجاد کنید. دقت داشته باشید که این تنظیمات باید بر روی دستگاه والدین یا سرپرست انجام شود و نه دستگاه کودک.
کنترل دسترسی به وبسایتها در مرورگر سامسونگ
مرحله ۱ – در دستگاه سامسونگ خود، به حساب «Galaxy for Families» وارد شده و فرزندتان را انتخاب کنید.
مرحله ۲ – گزینه «محتوای وب» را انتخاب کنید تا بتوانید تنظیمات مرورگر سامسونگ فرزندتان را مدیریت کنید.
مرحله ۳ – از گزینه های زیر برای مدیریت دسترسی به وب سایت ها استفاده کنید:
- دسترسی به تمام وب سایت ها (بدون محدودیت)
- دسترسی فقط به وب سایت های انتخاب شده (محدودیت بیشتر)
- مسدود کردن خودکار وب سایت های نامناسب
راهنمای مشاهده تاریخچه مرورگر فرزندتان
تاریخچه مرورگر فرزند شامل وب سایتهایی است که بازدید کردهاند. هر مرورگر تاریخچه خاص خود را دارد، بنابراین اگر فرزندتان از مرورگری بهجز مرورگر سامسونگ استفاده میکند، لازم است آن را نیز بررسی کنید.
برای مشاهده تاریخچه در مرورگر سامسونگ، مراحل زیر را دنبال کنید:
گام اول – روی آیکون مرورگر سامسونگ کلیک کنید تا مرورگر باز شود، سپس روی آیکون منو (سه خط در پایین صفحه) بزنید.
گام دوم – روی آیکون ساعت با عنوان “تاریخچه” بزنید. اکنون میتوانید تاریخچه ویدیوها و سایت های که بازدید کردهاند را به ترتیب زمانی مشاهده کنید.
اگر مشاهده کردید به سایت های نامناسب یا محتواهای غیرمناسب دسترسی داشته است، بهتر است در فضایی آرام و دوستانه درباره این موضوع با او صحبت کنید.
تنظیم رده بندی سنی برنامه ها و بازی ها در گلکسی استور سامسونگ
راهنمای تنظیم ردهبندی سنی برای دانلود برنامهها و بازیها:
مرحله ۱ – باز کردن تنظیمات گلکسی استور: وارد تنظیمات شده، به بخش حساب سامسونگ بروید و گزینه خانواده را انتخاب کنید، سپس حساب فرزندتان را برگزینید.
مرحله ۲ – انتخاب حداکثر ردهبندی سنی: گزینه رده بندی سنی برای برنامهها و بازیها را انتخاب کنید و حداکثر محدودیت سنی را تعیین کنید.
از گزینههای زیر یکی را انتخاب کنید:
- تمام سنین (محدودیت بالا)
- ۱۲+
- ۱۶+
- ۱۸+ (بدون محدودیت)
مرحله ۳ – نمایش پیام محدودیت دانلود: زمانی که فرزندتان بخواهد برنامهای با محدودیت سنی بالاتر از حد تعیینشده را دانلود کند، پیام محدودیت به او نمایش داده میشود. همچنین والدین پیامی برای تأیید یا رد درخواست دانلود دریافت خواهند کرد.
مرحله ۴ – فعال سازی کنترل والدین برای برنام ههای شبکه های اجتماعی و بازیها: در صورت اجازه به فرزندتان برای دانلود برنامههای شبکه های اجتماعی یا بازی ها، کنترل والدین را برای هر برنامه جداگانه فعال کنید.
راهنمای مرحله به مرحله برای ایجاد رمز عبور در «حالت مخفی» مرورگر سامسونگ
مرورگر سامسونگ قابلیت «حالت مخفی» را به کاربران ارائه میدهد که به آنها امکان میدهد بدون ایجاد ردپا، وبگردی کنند. شما میتوانید با ایجاد رمز عبور، دسترسی به این حالت را محدود کنید و فرزندتان را به استفاده از مرورگر معمولی هدایت کنید.
مراحل ایجاد رمز عبور برای حالت مخفی:
1. گام اول: روی نماد مرورگر سامسونگ بزنید و آن را باز کنید. سپس به نماد تبها (صفحات) بروید و روی آن کلیک کنید.
2. گام دوم: در پایین صفحه، گزینه «فعال کردن حالت مخفی» را انتخاب کنید. در این مرحله، پیامی با عنوان «وبگردی خصوصی و ایمن» نمایش داده میشود. حالت مخفی را قفل کنید و سپس گزینه «شروع» را فشار دهید.
3. گام سوم: رمز عبور جدیدی تنظیم کنید که حداقل ۴ کاراکتر و یک حرف داشته باشد. رمز را وارد کرده، گزینه «ادامه» را بزنید و سپس دوباره رمز را تکرار کنید. همچنین میتوانید از قابلیت شناسایی بیومتریک (اثر انگشت یا چهره) برای امنیت بیشتر استفاده کنید.
4. گام چهارم: وقتی در حالت مخفی هستید، با رفتن به منوی تنظیمات (سه نقطه در گوشه بالا سمت راست) میتوانید حالت مخفی را بازنشانی کنید و رمز جدیدی تعیین کنید.
دقت کنید که حالت مخفی برای حساب کودک سامسونگ در دسترس نیست.
راهنمای گام به گام برای ایجاد پوشه امن (Secure Folder)
پوشه امن Secure Folder به شما این امکان را میدهد که فایل ها، تصاویر و برنامه های خصوصی خود را در یک محیط امن و جداگانه ذخیره کنید. این ویژگی تنها بر روی دستگا ههایی که از سیستم عامل اندروید 7.0 و بالاتر استفاده میکنند در دسترس است. شما میتوانید با ایجاد پوشه امن، دسترسی به آن را برای فرزندتان محدود کنید.
مراحل ایجاد پوشه امن:
1. گام اول – برای ایجاد یک پوشه امن {Secure Folder}، ابتدا باید یک حساب سامسونگ داشته باشید. از طریق نوار جستجوی گوشی سامسونگ خود، عبارت « پوشه امن یا Secure Folder » را جستجو کنید و نتیجه را باز کنید.
همچنین از مسیر «تنظیمات > بیومتریک و امنیت > پوشه امن » نیز میتوانید به این بخش دسترسی پیدا کنید.
2. گام دوم – پس از ورود به پوشه امن، با حساب سامسونگ خود وارد شوید و با شرایط و مجوز ها موافقت کنید. سپس باید یک روش دسترسی انتخاب کنید؛ میتوانید از پین، رمز عبور یا الگو استفاده کنید. رمز عبور بالاترین سطح امنیت را فراهم میکند.
3. گام سوم – پوشه امن به صورت میانبر به صفحه اصلی شما اضافه میشود. برای دسترسی، روی آن کلیک کنید.
افزودن فایلها و برنامهها به پوشه امن – Secure Folder
بعد از فعال سازی پوشه امن، میتوانید فایلها و برنامه های دلخواهتان را که نیاز به محافظت دارند، به این پوشه اضافه کنید. این محتوا فقط با پسورد، پین، یا الگوی انتخابی شما قابل دسترسی خواهد بود.
نحوه افزودن فایلها به پوشه امن – Secure Folder:
1. مرحله اول – پوشه امن را باز کنید و روی سه نقطه در بالای صفحه سمت راست ضربه بزنید.
2. مرحله دوم – گزینه «افزودن فایلها» را انتخاب کنید. نوع فایل مورد نظر را انتخاب کرده و چند فایل را به صورت همزمان انتخاب کنید. سپس گزینه «انتقال کامل» یا «کپی کردن» را بزنید. اگر گزینه کپی کردن را انتخاب کنید، فایلها همچنان در خارج از پوشه در دسترس خواهند بود.
3. مرحله سوم – برای دسترسی به این فایلها، پوشه امن را باز کنید و از طریق «گالری» برای تصاویر یا «فایلهای من» برای سایر فایلها، آنها را مشاهده کنید.
نحوه افزودن برنامهها به پوشه امن – Secure Folder:
1. مرحله اول – پوشه امن خود را باز کنید و علامت مثبت (+) را در بالای صفحه بزنید.
2. مرحله دوم – برنامههایی که میخواهید اضافه کنید را انتخاب کرده و روی «افزودن» ضربه بزنید.
همچنین میتوانید برنامههای جدیدی را از طریق گلکسی استور سامسونگ یا گوگل پلی استور مستقیماً به پوشه امن خود دانلود کنید.
مدیریت محدودیتهای خرید در گلکسی استور سامسونگ برای کودکان
میتوانید مشخص کنید که آیا فرزندتان برای دانلود و خرید محتوا از گلکسی استور سامسونگ نیاز به تأیید شما داشته باشد یا خیر.
تنظیم محدودیت های خرید:
1. گام اول – به تنظیمات Galaxy Family بروید.
2. گام دوم – روی پروفایل فرزندتان ضربه بزنید.
3. گام سوم – گزینه «دانلودها و خریدها» را انتخاب کنید.
4. گام چهارم – گزینه «نیاز به تأیید برای دانلود و خریدها» را فعال کنید.
برای فعال شدن محدودیت ها، کلید را به سمت راست ببرید تا رنگ آن به آبی تغییر کند. از این پس، برای هر دانلود یا خرید نیاز به تأیید شما خواهد بود.
انتخاب سطح محدودیت:
برای تطبیق با نیازهای خود، میتوانید از میان گزینه های زیر انتخاب کنید:
- همه دانلودها و خریدها: نیاز به تأیید برای همه دانلودها (رایگان و پولی) و تمامی خریدها (بالاترین سطح حفاظت).
- فقط محتوای پولی: دانلود برنامههای رایگان بدون نیاز به تأیید است، اما برای محتوای پولی به تأیید شما نیاز است.
- فقط خریدهای درون برنامه ای: امکان دانلود همه برنامهها وجود دارد، اما برای خریدهای درون برنامه ای به تأیید شما نیاز خواهد بود.
- ذخیره تنظیمات: بعد از انتخاب سطح محدودیت مناسب، از منوی تنظیمات خارج شوید. اکنون این محدودیتها فعال هستند. توجه داشته باشید که این تنظیمات برای کاربران ایرانی فعال نیست.
نحوه فعال سازی اشتراک گذاری موقعیت مکانی در Samsung Find برای کودکان
برنامه ای Samsung Find به والدین این امکان را میدهد تا مکان فرزندان خود را با حداکثر ۵ نفر از اعضای خانواده به اشتراک بگذارند. برای راهاندازی و مدیریت این قابلیت، مراحل زیر را دنبال کنید:
مرحله ۱: وارد تنظیمات Galaxy Family شوید و گزینه ی «پیدا کردن اعضای خانواده» را انتخاب کنید.
مراحل ۲ و ۳: در دستگاه کودک، از منوی Galaxy for Families، برنامه ای Samsung Find را باز کنید. این برنامه در دستگاههایی که پس از مدل سامسونگ S24 عرضه شدهاند، از قبل نصب شده است. اگر این برنامه نصب نشده باشد، میتوانید آن را از گلکسی استور سامسونگ دانلود کنید.
مراحل ۴ و ۵: اجازه ی دسترسی به موقعیت مکانی، مخاطبین، و اعلانهای دستگاه کودک را به برنامه ای Samsung Find بدهید. برای این کار، روی گزینهی «اجازه دادن» ضربه بزنید و گزینه ای «فقط هنگام استفاده از برنامه» را انتخاب کنید.
مرحله ۶: اشتراکگذاری موقعیت مکانی والدین با فرزند: والدین نیز میتوانند موقعیت خود را با فرزند به اشتراک بگذارند. برای این کار، کافی است گزینهی «اشتراک گذاری موقعیت من» را فعال کرده و تنظیمات مرتبط را انتخاب کنید.
مرحله ۱: در دستگاه والدین، برنامه ای Samsung Find را باز کنید.
مرحله ۲: مانند مراحل قبلی، از منوی Galaxy for Families در دستگاه کودک، برنامه ای Samsung Find را اجرا کنید. اگر برنامه نصب نیست، میتوانید آن را از گلکسی استور سامسونگ دانلود کنید.
مرحله ۳: فعال سازی اشتراک گذاری موقعیت مکانی: در داخل برنامه ی Samsung Find، به بخش تنظیمات اشتراکگذاری موقعیت مکانی بروید و آن را فعال کنید. در این قسمت، میتوانید تا ۵ نفر از اعضای خانواده را به عنوان مشاهدهکنندگان موقعیت فرزندتان انتخاب کنید.
مرحله ۴: اطلاع به اعضای خانواده درباره اشتراکگذاری: هنگامی که موقعیت مکانی کودک را به اشتراک میگذارید، اعضای خانواده انتخابشده از این موضوع مطلع میشوند. اگر عضوی از خانواده از قبل برنامهی Samsung Find را نصب نکرده باشد، پس از اشتراکگذاری موقعیت، پیامی جهت دانلود برنامه از گلکسی استور سامسونگ دریافت خواهد کرد.
مدیریت اعلانها
اگر فردی که از برنامهی Samsung Find استفاده میکند، موقعیت خود را با کسی که هنوز برنامه را ندارد به اشتراک بگذارد، فرد دوم از طریق برنامهی Group Sharing مطلع میشود که کاربر اول درخواست اشتراکگذاری موقعیت مکانی را داده است.
نظارت و ب هروزرسانی تنظیمات
هر زمان که بخواهید میتوانید با مراجعه مجدد به برنامه ای Samsung Find، تنظیمات اشتراکگذاری موقعیت مکانی را مدیریت و بهروزرسانی کنید.
پیدا کردن موبایل من یا Find My Mobile چیست؟
قابلیت دستگاهم را پیدا کن (Find My Mobile) یکی از خدمات سامسونگ است که به کاربران امکان میدهد در صورت گم شدن گوشی شان، آن را پیدا کنند. این قابلیت به شما اجازه میدهد دستگاه را از راه دور قفل کرده یا حتی تمام دادههای آن را، از جمله اطلاعات پرداختی سامسونگ پی، پاک کنید تا از دسترسی غیرمجاز جلوگیری شود.
برای فعال سازی این قابلیت، مراحل زیر را دنبال کنید:
1. مرحله اول – وارد تنظیمات شوید و روی حساب سامسونگ خود در بالای منو ضربه بزنید.
2. مرحله دوم – گزینه ای دستگاهم را پیدا کن (Find My Mobile) را انتخاب کنید و تنظیمات دلخواه خود را فعال کنید. این تنظیمات شامل موارد زیر است:
- اجازه ای ردیابی این دستگاه
- باز کردن قفل از راه دور
- ارسال آخرین موقعیت
- فعالسازی حالت یافتن آفلاین
در صورت گم شدن دستگاه، با استفاده از این قابلیت ها میتوانید از راه دور کنترل کاملی روی آن داشته باشید.
راهنمای گام به گام ایجاد و مدیریت آلبوم خانوادگی در دستگاههای سامسونگ
سامسونگ با فراهم سازی امکان ایجاد آلبوم خانوادگی مشترک، به کاربران اجازه میدهد تا عکسهای خانوادگی را بهسادگی به اشتراک بگذارند و آنها را مدیریت کنند. برای راهاندازی این آلبوم مشترک، مراحل زیر را دنبال کنید:
مرحله ۱ – ورود به برنامه گالری سامسونگ
ابتدا برنامه گالری را در دستگاه فرزندتان باز کنید تا بتوانید به عکس ها و آلبومها دسترسی پیدا کنید.
مرحله ۲ – فعالسازی اشتراکگذاری خانوادگی
در بخش تنظیمات گالری، گزینهی ایجاد آلبوم مشترک را انتخاب کنید. سپس با استفاده از قابلیت اشتراکگذاری خانوادگی، حسابهای سامسونگ اعضای خانواده را به هم پیوند دهید.
مرحله ۳ – لینک کردن حسابهای کاربری سامسونگ
با دنبال کردن راهنمای برنامه، حسابهای سامسونگ افرادی که قصد دارید در آلبوم خانوادگی حضور داشته باشند، پیوند دهید. به این ترتیب میتوانید دسترسی آلبوم مشترک را برای اعضای خانواده فعال کنید.
انتخاب سطح دسترسی برای اعضای خانواده
پس از اتصال حسابها، تعیین کنید که هر یک از اعضای خانواده چه سطحی از دسترسی به آلبوم خواهند داشت؛ بهعنوان مثال، برخی از آنها میتوانند فقط مشاهدهکننده باشند و برخی دیگر امکان افزودن یا ویرایش تصاویر را داشته باشند.
اشتراکگذاری آلبوم
با اتمام تنظیمات، اعضای خانواده یک اعلان دریافت خواهند کرد که به آنها اطلاع میدهد در آلبوم خانوادگی مشترک اضافه شدهاند. اکنون آنها میتوانند با توجه به دسترسی تعریفشده، عکسها را مشاهده یا ویرایش کنند.
مرحله ۴ – مدیریت و به روز رسانی آلبوم مشترک
شما در هر زمان میتوانید آلبوم خانوادگی را مدیریت کنید؛ اعضای جدید اضافه کنید، دسترسیها را تغییر دهید یا از طریق تنظیمات برنامه گالری، دسترسی برخی از اعضا را لغو کنید.
استفاده از SPY24 برای نظارت والدین
برای ایجاد محیط امنتر و مدیریت استفاده فرزندان از دستگاهها، والدین میتوانند با فعالسازی کنترل های والدین از طریق برنامه ای SPY24، محتوای مناسب را برای فرزند خود فراهم کنند. این قابلیت به شما اجازه میدهد تا با خیالی آسوده نظارت دقیقی بر فعالیتهای دیجیتال فرزندتان داشته باشید.
برای دریافت راهنمایی گامبهگام در مورد نحوه استفاده از این قابلیت، روی اینجا کلیک کنید. این ابزار به شما کمک میکند تا بدون نیاز به دخالت مستقیم، بر استفاده فرزندتان از دستگاه نظارت داشته باشید.