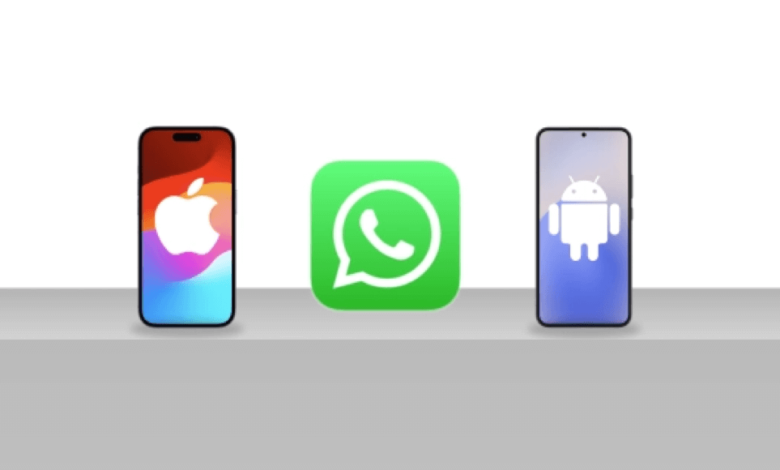
اگر بهموقع از واتساپ پشتیبانگیری نکنید، ممکن است مکالمات مهم یا مخاطبان خود را از دست بدهید. در این مقاله نحوه پشتیبانگیری صحیح از واتساپ را آموزش میدهیم تا از این چالشها جلوگیری کنید. فرقی ندارد بخواهید به گوشی جدید منتقل شوید یا نگران از دست دادن پیامهایتان باشید؛ واتساپ با قابلیت پشتیبانگیری خودکار شما را در این مسیر یاری میکند. در این راهنما، شیوه پشتیبانگیری از پیامها و فایلها در واتساپ را بررسی میکنیم.
نکات مهم در این آموزش:
از طریق تنظیمات برنامه، امکان پشتیبانگیری از پیامهای واتساپ را دارید. پیشفرض واتساپ, دستگاههای اندروید از گوگل درایو و دستگاههای iOS از آیکلود برای پشتیبانگیری استفاده میکنند. علاوه بر این، سایر سرویسهای ذخیرهسازی نیز میتوانند پشتیبانهای واتساپ را نگهداری کنند. در زمان نصب مجدد، واتساپ به شما امکان بازیابی کامل چتها را میدهد.
اگرچه پشتیبان گیری حافظه در گوشی امکان پذیر است، اما انتقال پیامها به دستگاه جدید ساده نیست و این روش شما را در برابر تهدیدات سایبری یا آسیبهای فیزیکی محافظت نمیکند. بنابراین، بهتر است نسخهای از پشتیبان را در فضای ابری نگه دارید. خوشبختانه، تنها با چند کلیک میتوانید تمام دادههای واتساپ خود را در گوگل درایو یا آیکلود ذخیره کنید.
آموزش گام به گام نحوه گرفتن بکاپ واتساپ در آیفون
آموزش بکاپ گیری از واتساپ در آیفون اگر از کاربران دستگاههای اپل هستید، توصیه میشود چتهای واتساپ خود را در آیکلود ذخیره کنید. هرچند میتوانید از کل دستگاه پشتیبان بگیرید، اما بهترین روش برای ذخیره فقط چتها و فایلهای واتساپ استفاده از گزینه پشتیبانگیری داخلی برنامه است که فقط چهار مرحله ساده دارد.
۱- ابتدا واتساپ را در آیفون خود باز کنید. در پایین صفحه پنج گزینه مشاهده میکنید. روی گزینه سمت راست با نام «Settings» ضربه بزنید.
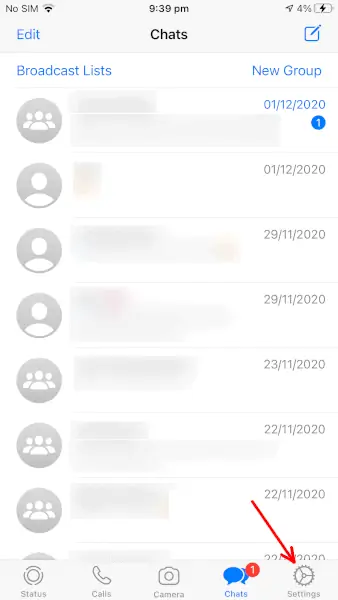
۲- به منوی «چتها» وارد شوید. در بخش تنظیمات، گزینه «Chats» را پیدا کنید و روی آن ضربه بزنید.
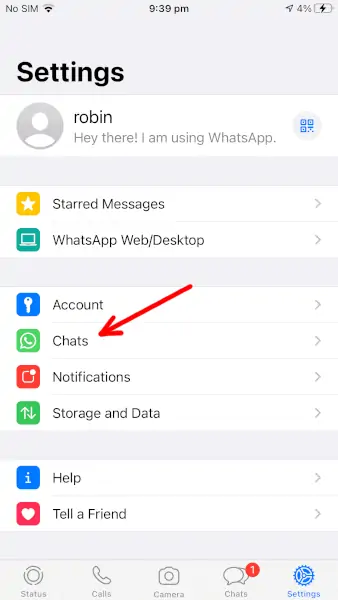
۳- روی «پشتیبانگیری چت» ضربه بزنید. در صفحه چتها، گزینه «Chat Backup» را پیدا کرده و انتخاب کنید.
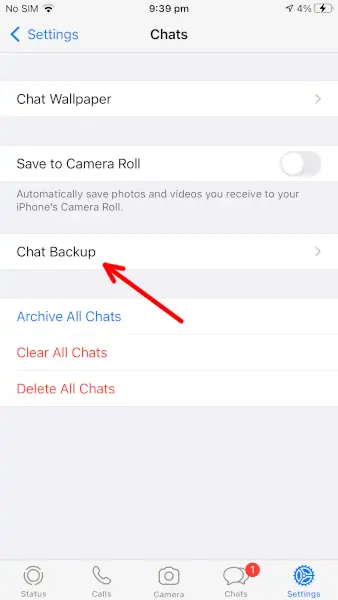
۴- روی «Back Up Now» کلیک کنید. با انتخاب این گزینه، فرآیند پشتیبانگیری آغاز میشود. همچنین میتوانید گزینه «پشتیبانگیری خودکار» را فعال کرده و تناوب زمانی دلخواه را تنظیم کنید.
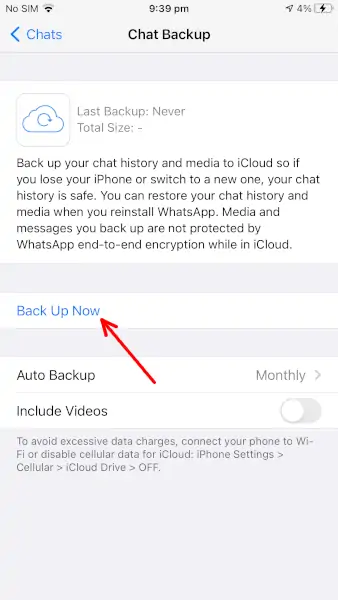
پشتیبان گیری از آیفون در ویندوز و مک با استفاده از iTunes
پشتیبان گیری از آیفون با استفاده از iTunes یا Finder (در macOS Catalina یا نسخههای بالاتر) یک نسخه جامع از دستگاه شما تهیه میکند که شامل چتها و فایلهای واتساپ نیز میشود. این روش بهویژه برای کسانی مفید است که فضای iCloud آنها پر شده یا تمایلی به ذخیره مکالمات خصوصی خود در فضای ابری ندارند.
گام اول: آیفون خود را از طریق کابل USB به رایانه متصل کنید.
گام دوم: iTunes یا Finder را باز کنید و دستگاه خود را شناسایی و انتخاب کنید.
گام دوم: در ویندوز، گزینه “This computer” و در مک، گزینه “Back up all the data on your iPhone to this Mac” را انتخاب کنید.
گام چهارم: روی گزینه “Back Up Now” کلیک کنید تا تمامی پیامهای واتساپ در نسخه پشتیبان شما ذخیره شوند.
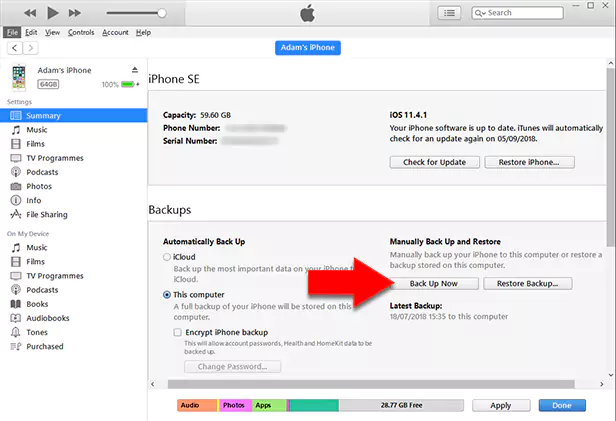
نحوه پشتیبان گیری از واتساپ با استفاده از گوگل درایو در گوشی اندروید
نحوه پشتیبان گیری از واتساپ در اندروید هر چند این فرآیند مشابه سایر دستگاههاست، اما دکمههای واتساپ در اندروید در محلهای متفاوتی قرار گرفته اند. تمام دادهها بهطور مستقیم در گوگل درایو ذخیره میشوند. با این حال، توجه داشته باشید که استفاده از این سرویس به معنی کاهش حریم خصوصی و امنیت در مقابل دسترسی سریعتر و یکپارچگی با سرویسهای دیگر است.
۱- اپلیکیشن واتساپ را روی گوشی اندروید خود باز کنید. در گوشه بالا سمت راست، روی آیکون منو که به شکل سه نقطه عمودی است، ضربه بزنید.
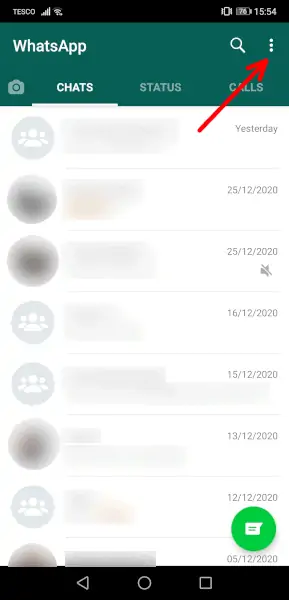
۲- روی «تنظیمات» ضربه بزنید. از منوی کشویی، گزینه «تنظیمات» را انتخاب کنید.
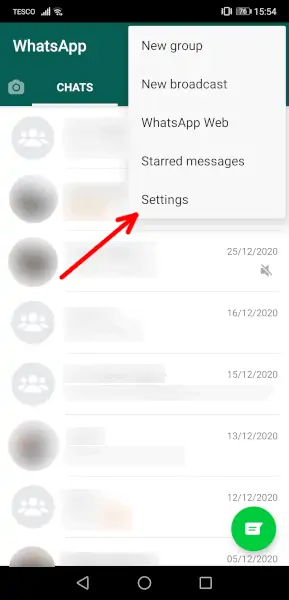
۳- به بخش «چت ها» وارد شوید. در تنظیمات واتساپ، روی «چتها» ضربه بزنید تا به تنظیمات مکالمات دسترسی پیدا کنید.
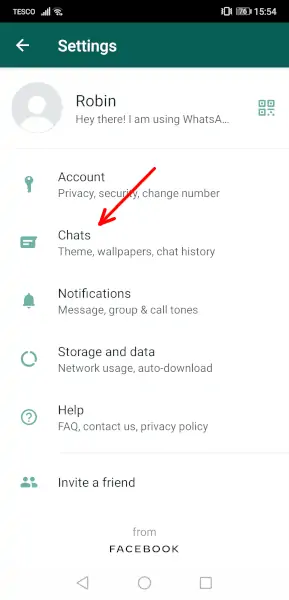
۴- روی گزینه «پشتیبانگیری چت» ضربه بزنید. این گزینه در پایین صفحه قرار دارد و کنار آن آیکونی به شکل ابر دیده میشود.
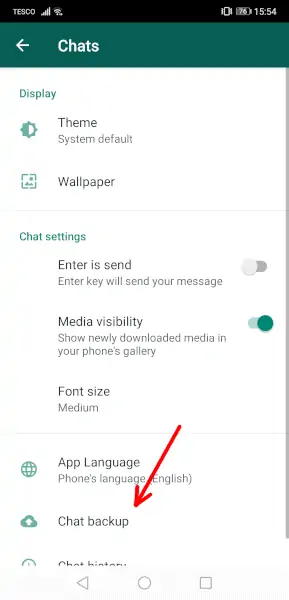
۵ – روی «پشتیبانگیری» ضربه بزنید. با انتخاب «پشتیبانگیری»، میتوانید پشتیبانگیری دستی انجام دهید یا با انتخاب «پشتیبانگیری در گوگل درایو» تناوب زمانی پشتیبان را مشخص کنید. در صورتی که گوشی به حساب گوگل متصل نباشد، تنها یک نسخه پشتیبان محلی ایجاد میشود
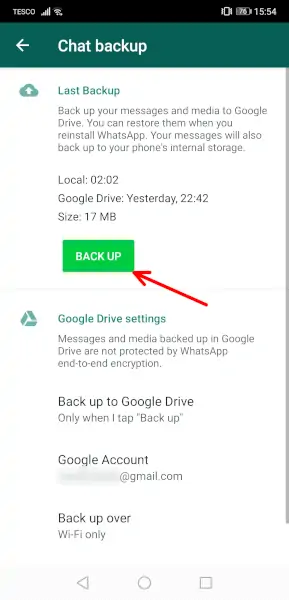
نحوه بازیابی پیامهای حذف شده واتساپ در آیفون
نحوه بازیابی پیامهای حذف شده واتساپ در آیفون به راحتی میتوانید چتهای واتساپ را از طریق پشتیبانگیری چت بازیابی کنید. اپلیکیشن را حذف و مجدداً نصب کنید. سپس، شماره خود را تأیید کرده و گزینه بازیابی پیامها را انتخاب کنید. با توجه به اینکه آیفون از کارت SD پشتیبانی نمیکند، گزینههای بازیابی محدود هستند.
۱۱ مرحله برای بازیابی پیام های واتساپ در گوشی آیفون جدید با استفاده از پشتیبان iCloud
۱. آیفون را به Wi-Fi وصل کنید.
۲. در گوشی آیفون قدیمی به تنظیمات بروید.
۳. گزینه iCloud را باز کرده و پشتیبانگیری را انتخاب کنید.
۴. پشتیبانگیری iCloud را روشن کنید و روی «پشتیبانگیری اکنون» بزنید.
۵. پس از تکمیل پشتیبانگیری، آیفون جدید را باز کنید.
۶. در بخش «General» روی «Reset» بزنید.
۷. گزینه «Erase All Content and Settings» را انتخاب کنید.
۸. مراحل تنظیمات را با دستیار راهانداز دنبال کنید.
۹. در صفحه « Apps & Data، « Restore from iCloud Backup» را بزنید.
۱۰. به iCloud وارد شوید و نسخه پشتیبان دلخواه را انتخاب کنید.
۱۱. پشتیبان موردنظر را برای بازیابی انتخاب کنید.
چطور میتوان پیام های حذف شده واتساپ را در دستگاههای اندرویدی بازیابی کرد؟
مانند آیفون، واتساپ را در دستگاه اندرویدی حذف و دوباره نصب کنید تا پیامها بازیابی شوند. پس از نصب، شماره خود را تأیید کرده و در صورت وجود، گزینه بازیابی از گوگل درایو یا پشتیبان محلی را انتخاب کنید. پس از تکمیل بازیابی، نام و سایر اطلاعات خود را وارد کنید تا چتها نمایش داده شوند.
۵ مرحله برای بازیابی چت های واتساپ از نسخه های پشتیبان ذخیرهشده در حافظه گوشی در اندروید
برای بازیابی چت های واتساپ از نسخه های پشتیبان محلی به شکل زیر عمل کنید:
۱- وارد مدیریت فایل شوید و به حافظه داخلی گوشی دسترسی پیدا کنید.
۲- پوشه «واتساپ» را باز کنید و به مسیر Databases بروید.
۳- آخرین فایل پشتیبان را انتخاب و آن را در پوشه Databases دستگاه جدید کپی کنید.
۴- اپلیکیشن واتساپ را نصب کنید و شماره تلفن خود را وارد و تأیید کنید.
۵- در مرحله نهایی، روی «بازیابی» بزنید تا داده های واتساپ از حافظه داخلی بازیابی شوند.
۵ مرحله ساده برای بازیابی چت های حذف شده در واتساپ
اگر نیاز داشتید چت هایی را که مدتها پیش حذف کردهاید بازیابی کنید، مراحل زیر را انجام دهید:
۱- یک برنامه مدیریت فایل روی گوشی خود نصب کنید.
۲- وارد حافظه داخلی گوشی شوید و پوشه WhatsApp را پیدا کنید. سپس وارد پوشه Databases شوید.
۳- فایل پشتیبان موردنظر را تغییر نام دهید. نام پیشفرض به شکل msgstore-YYYY-MM-DD.1.db.crypt12 است. آن را به msgstore.db.crypt12 تغییر دهید. توجه کنید که شماره crypt را تغییر ندهید.
۴- اپلیکیشن واتساپ را حذف و مجدد نصب کنید. مراحل را مشابه روشهای دیگر دنبال کنید.
۵- در مرحله نهایی، روی «بازیابی» بزنید تا چتهایتان بازیابی شوند.
توجه داشته باشید که این روشها فقط در صورتی موثر هستند که بهطور منظم از چتهای خود نسخه پشتیبان تهیه کرده باشید. اگر نسخه پشتیبان موجود نباشد یا شامل چتهای حذفشده نباشد، امکان بازیابی آنها وجود نخواهد داشت. برای اطمینان از فعال بودن پشتیبانگیری، میتوانید در واتساپ یادآورهایی تنظیم کنید.
آموزش برگرداندن بکاپ در واتساپ در گوشی های اندروید
برای بازیابی واتساپ از پشتیبان، برنامه را از Google Play نصب کنید. به دلیل محدودیت در ارسال پیامهای تأیید، قبل از شروع مطمئن شوید که زبان فارسی را انتخاب کردهاید و شماره تلفن و کد کشور +۹۸ را بهدرستی وارد کردهاید.
۱- برای بازیابی پیام ها، دسترسی های لازم مانند مخاطبین، عکسها، رسانهها و فایلها را به واتساپ بدهید. سپس برای ادامه، روی «ادامه» ضربه بزنید.
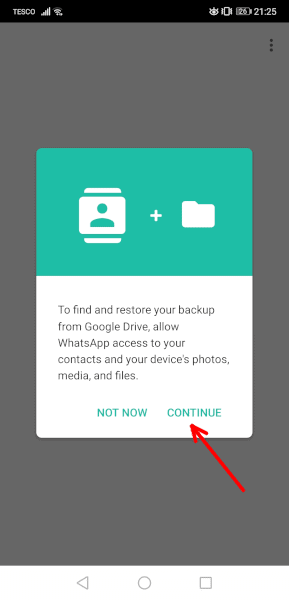
۲- برای هر دسترسی، روی «اجازه یا Allow» ضربه بزنید. حتماً تمامی دسترسیهای درخواستشده را تأیید کنید، زیرا بدون آنها بازیابی پیامها امکانپذیر نخواهد بود.
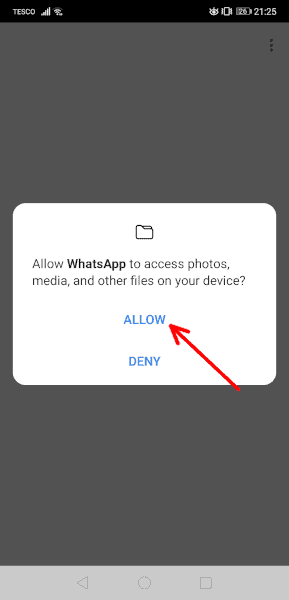
۳- برای شروع بازیابی، واتساپ را باز کرده و فایل پشتیبان را پیدا کنید. مطمئن شوید که فایل از منبع معتبر باشد و سپس روی «بازیابی» بزنید. در صورت درخواست، دسترسیهای موردنیاز واتساپ را نیز تأیید کنید.
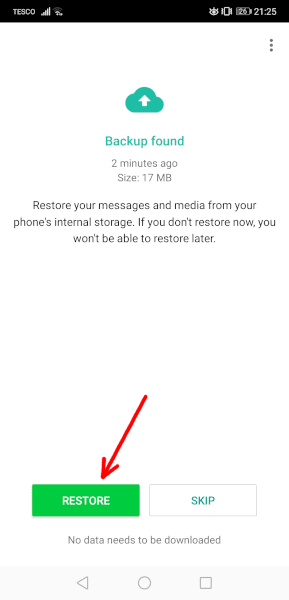
۴- پس از بازیابی چت ها، روی «بعدی» ضربه بزنید و مراحل تنظیمات نهایی را تکمیل کنید.
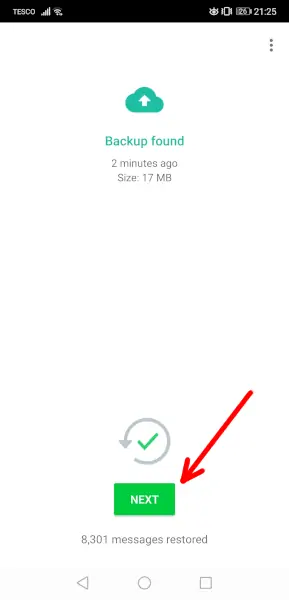
در نهایت، با این راهنما به راحتی میتوانید چت های واتساپ خود را در اندروید و آیفون پشتیبانگیری کنید. اکنون با توجه به اطلاعات ارائهشده و آشنایی با نقاط قوت و ضعف هر روش، میتوانید بهترین گزینه را متناسب با نیازها و اهداف خود انتخاب کنید. با استفاده از برنامه نظارتی SPY24 میتوانید به راحتی بر واتساپ فرزندان خود نظارت داشته باشید. حتی اگر پیامی را حذف کنند، برای شما قابل مشاهده خواهد بود.

